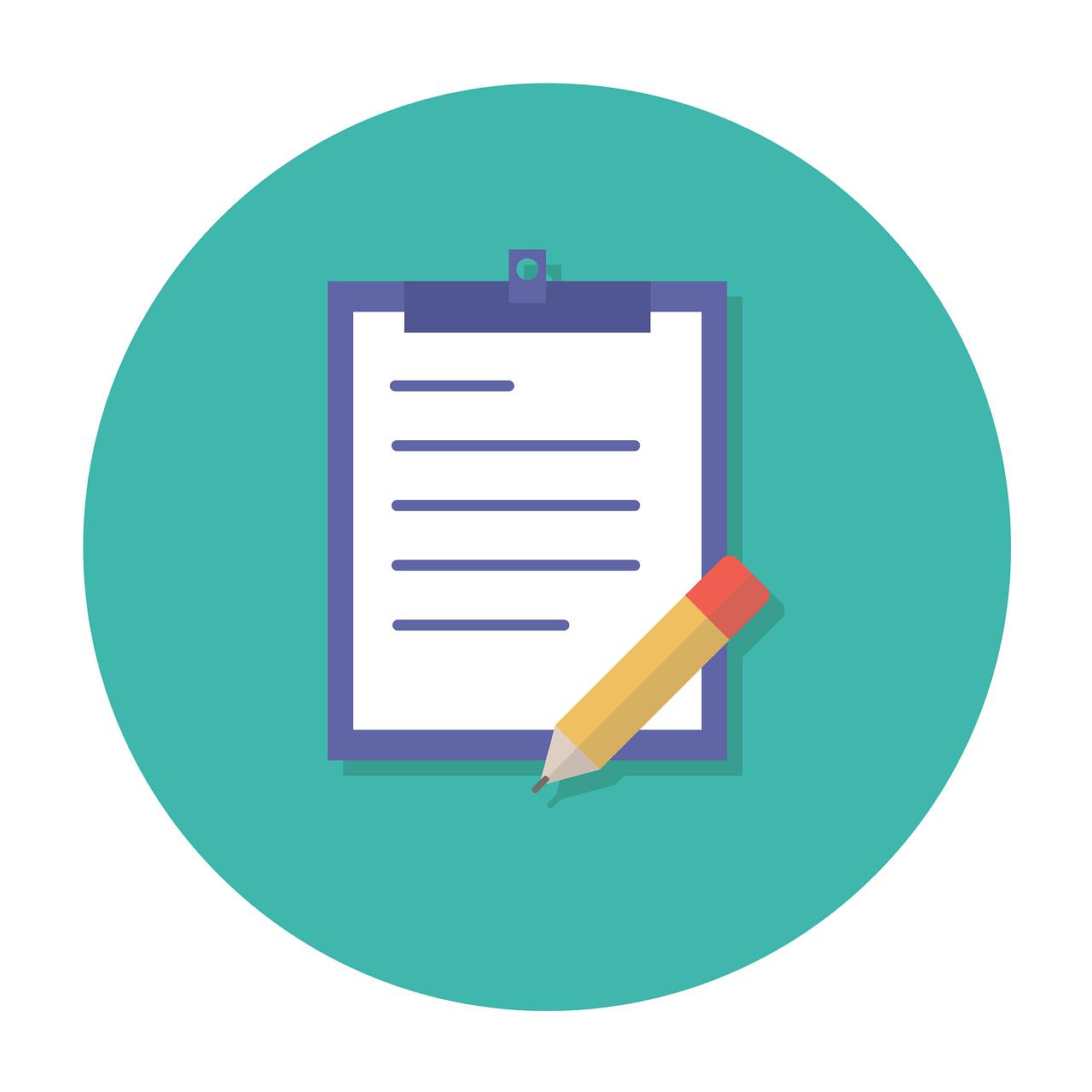오늘의 TIL 입니다. Putty WinSCP 를 이용한 SSH GCP SFTP 접속에 대해 알아봤습니다.
(Putty, WinSCP의 설치가 되어있고, GCP의 VM 인스턴스가 만들어져 있으며, VM 인스턴스의 사용자명을 안다는 전제 하에 정리합니다.)
Putty WinSCP GCP Putty , Putty Key Generator , WinSCP 를 이용한 SSH 키 생성 및 Google Cloud Platform VM 인스턴스에 SFTP 접속하는 방법에 관해 정리합니다.
목차
- Putty. Putty Key Generator를 이용한 키 생성
- GCP. GCP VM 인스턴스에 키 세팅
- Putty. Putty를 이용한 GCP VM 인스턴스 접속
- WinSCP. WinSCP를 이용한 GCP VM 인스턴스 접속
Putty. Putty Key Generator를 이용한 키 생성
Putty 설치가 끝난 이후, PuTTYgen을 실행합니다.
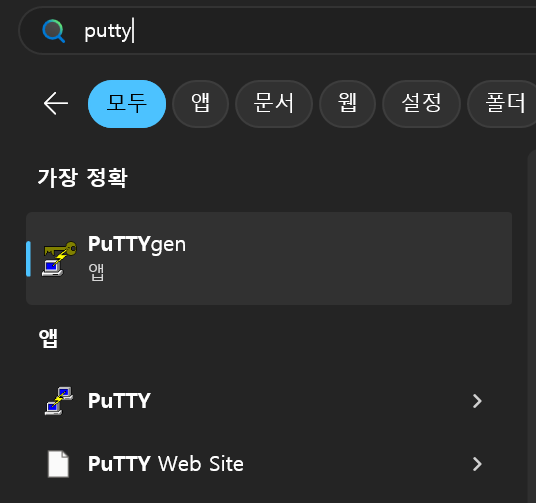
실행되면 다음과 같은 화면이 표시됩니다. Generate 버튼을 눌러 키를 생성합니다.

키 생성이 시작됩니다. 하지만 기다리면 되는 것이 아닙니다. 위에 쓰여진 말에 따라 빈곳에서 마우스를 마구 움직여줍시다.

키 생성이 완료되면 다음과 같은 값이 보입니다. 창을 닫지 않은 채로 Save public key 버튼과 Save private key 버튼을 눌러 각 키를 다운로드 해줍니다.
private키 생성 시 비밀번호를 설정하고 싶다면 상단 Key passphrase 및 Confirm에 비밀번호를 입력하고 Save Private Key 버튼을 누릅니다.
[Key comment] 부분에 인스턴스에서 VM 인스턴스의 사용자명을 기입합니다.
※현재 [rsa-key-20240217]이라는 부분을 사용자명으로 대체하면 됩니다.

GCP. GCP VM 인스턴스에 키 세팅
PuTTy Key Generator의 Key 부분을 복사합니다.

GCP의 Compute Engine 메뉴에 들어가 아래 [설정 > 메타데이터] 메뉴에 진입합니다.

[SSH 키] 탭을 누른 후 상단 [수정] 버튼을 눌러 키 입력 화면으로 진입합니다.
복사해둔 PuTTy Key Generator의 Key 부분을 붙여놓고 하단 [저장] 버튼을 눌러 값을 저장합니다.

Putty. Putty를 이용한 GCP VM 인스턴스 접속
Putty를 실행합니다.
Host Name에 GCP VM 인스턴스의 공용(외부) IP 주소를 기입합니다.
[Connection > SSH > Auth 혹은 Connection > SSH > Auth > Credentials] 를 클릭하여 Private key file을 집어넣습니다.
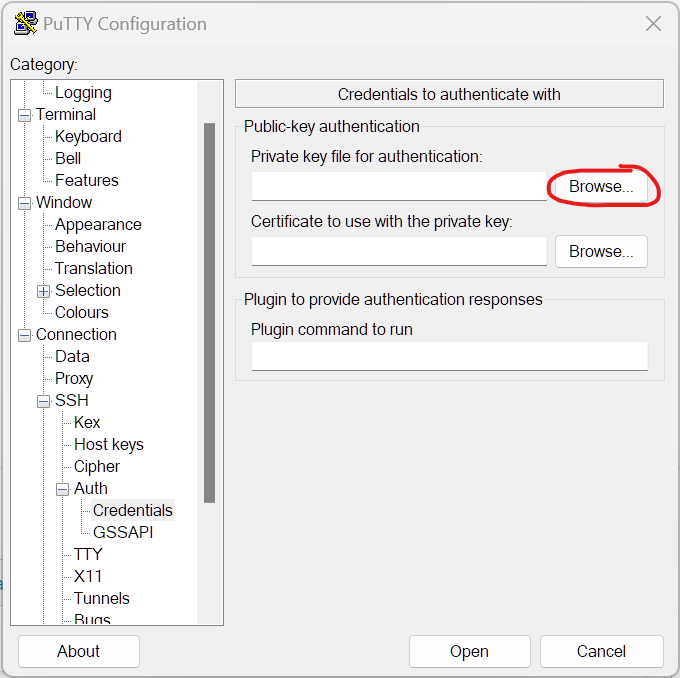
좌측 [Session] 메뉴를 누르 Saved Sessions에 연결에 대한 이름을 설정하고 Save를 통해 정보를 저장합니다. (저장 없이 그때그때 입력해서 들어갈 수도 있지만, 저장해둔 정보를 Load하여 접속하는 것이 조금 더 편합니다.)
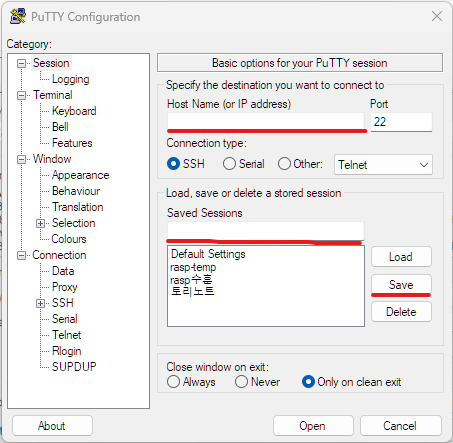
이후 [Open] 버튼을 눌러 접속하면 다음과 같은 화면이 나옵니다.
이전에 키 생성 시 Key comment 부분에 설정해둔 VM 인스턴스의 사용자명을 입력합니다.
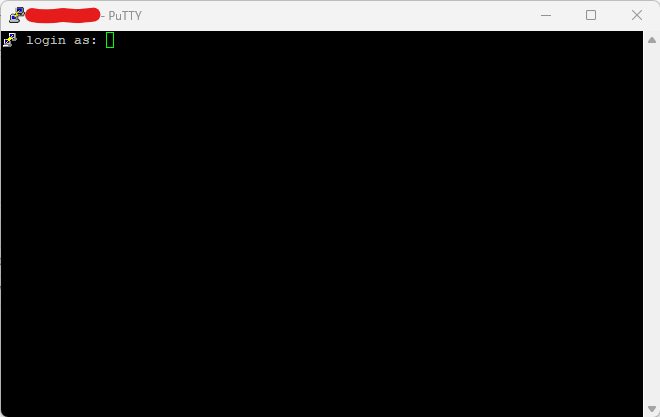
key passphrase를 입력한 경우 키 생성시 입력했던 비밀번호도 입력합니다.
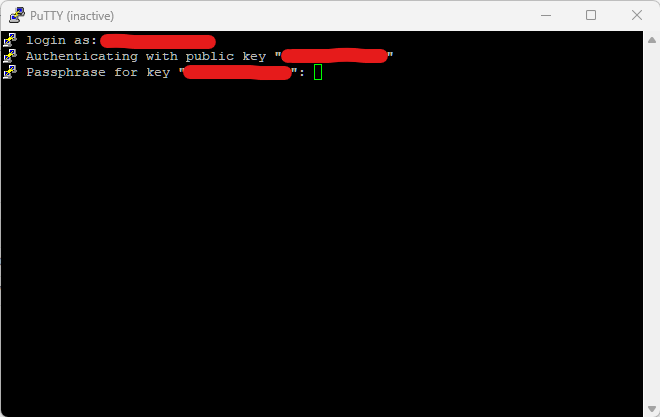
. WinSCP를 이용한 GCP VM 인스턴스 접속
WinSCP를 실행합니다.
로그인 화면이 보이면 좌측하단에 위치한 [도구 > 가져오기] 버튼을 눌러 Putty에 저장된 세션 정보를 불러옵니다.
혹은 직접 호스트와 포트번호, 사용자 이름 등을 입력해도 좋습니다.
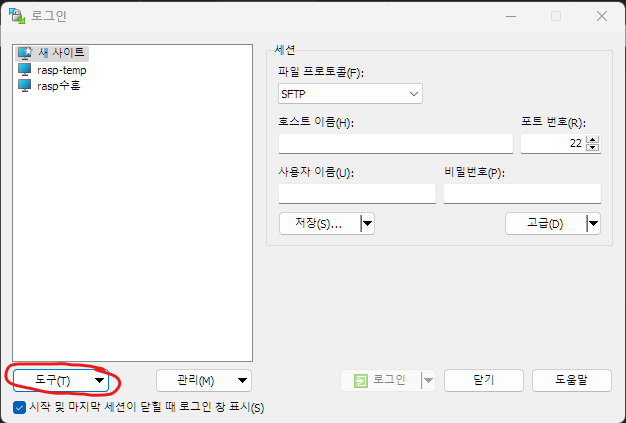
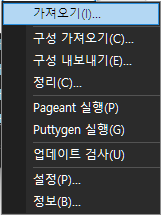
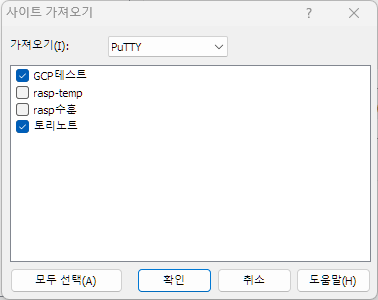
사이트가 추가되었으니, [로그인] 버튼을 눌러 접속을 시도합니다.
※ Putty에서 private 키를 선택한 후 세션 정보를 입력하고 저장한 것이 아니라면, Private key가 저장되지 않았을 수 있습니다.
해당 경우, [수정] 버튼을 누르고 [고급] 버튼을 눌러 나오는 고급 사이트 설정에서 [SSH > 인증] 메뉴에 들어가 다운로드 받았던 private 개인 키 파일을 선택하고 [확인] 버튼을 눌러 설정을 닫습니다. 이후 [저장]버튼을 눌러 최종적으로 세션 정보를 저장합니다.
※ 위의 경우, 저장 시 사용자 이름에 VM 인스턴스의 계정명을 입력해두시면 조금 더 로그인이 쉽습니다.
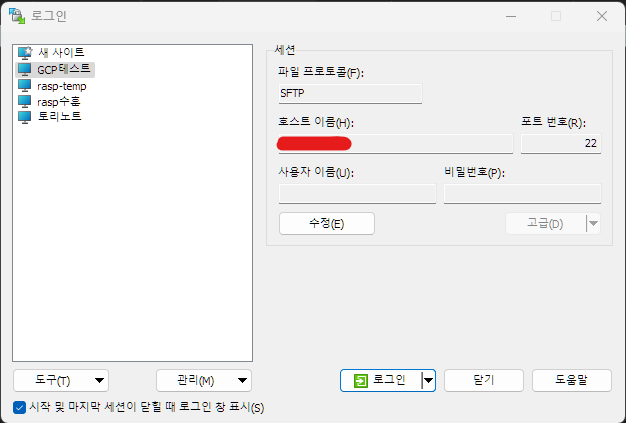
로그인 창이 뜨면 사용자명과 private key 생성 시 입력해두었던 비밀번호를 기입하여 접속합니다.
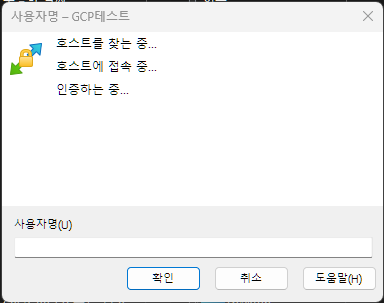
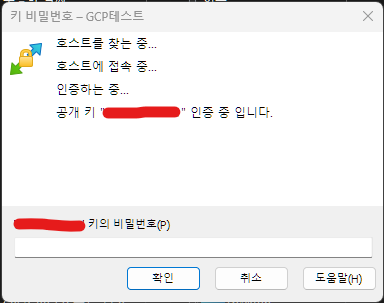
이후 파일 다운로드 및 업로드를 통해 서버 파일을 자유롭게 관리하실 수 있습니다.